Search Box
You will find the search box at the top left corner of the {{ page.product_name }} application window – usually above the Image Card.

The design around the search box is to make it as simple as possible to use. Rather than choosing what you want to search for, just enter what you think makes sense and it will usually find it.
Finding Images by Place-name or Postcode
To zoom the map directly to a chosen place-name or postcode simply enter the name (or part of it) into the search box at the top left of the Visivi Map Window.
When the place you are after appears in the Results List, click on it to zoom the map to that location.
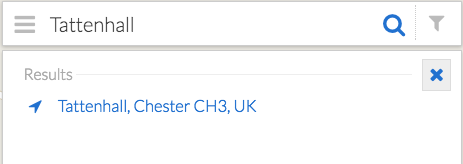
You can also do the same with Postcodes. Enter the postcode in the search box and click on the desired result.

One clever thing that the system does, is zoom into the extent of the searched term – if you enter CH3 it will zoom into the extent of CH3, as you become more specific the zoomed area closes in on the desired postcode (or town – try searching for Leeds, it will zoom to the extend of Leeds).
Note that Place-names or Postcodes are not case sensitive.
Finding Images by Comments
You can easily find an image based on a comment someone may have added to that image. Simply enter part of the comment text in the Search Box on the Map View and a list of images with matching comments will appear below:
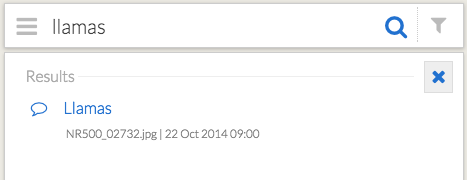
Using comments is a good way to bookmark images to make them easy to find later, just remember that the comments are visible to all registered users of your Visivi project.
Finding images by Filename
If you know the file name used for one of the images then it is easy to find it (assuming there are not too many with the same name!). Enter any part of the file name – you don’t need to enter the full name or the file extension.
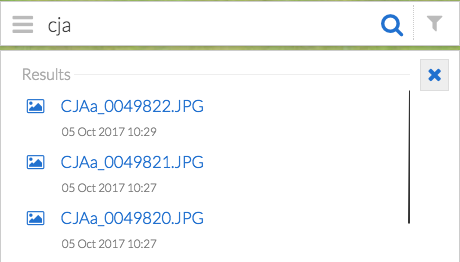
Searching by coordinates
It is possible to enter x,y coordinates into the search box to go directly on the map to those locations. There are two formats of coordinates which the system undertands:
Geographic Coordinates
These are coordinates in Latitude and Longitude. Simply enter the two numbers, latitude first, separated by a comma (or space) into the search box.
If the numbers fall within allowable ranges (-90 to +90 for Latitude, -360 to +360 for Longitude) it will assume these numbers are geographic and will take you to that location on the map. Use the normal Image select tools on the map to open related images.
Note that a positive Latitude is North of the equator, and a positive Longitude is West of the equator.
So for example if you wanted to find a Latitude of 53.13606 N and Longitude 2.75135 W, you enter the following into the search box:
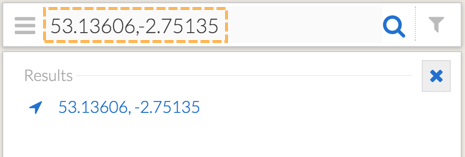
The search results are displayed as a copy of the coordinates, click on these to go to that location.
Projected Coordinates
When you want to search using the map coordinate system used by the project, simply specify these as X,Y or Eastings, Northings in metres (or feet on some US coordinate systems). If the numbers are at least 6 digits long, the system will assume they are projected map coordinates and zoom the map to their location.
For example to go to X (Easting)=347121 and Y (Northing)=362027, enter “347121,362027” into the search box.
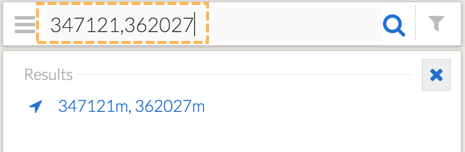
Click on the search result to zoom to that location on the map.