How do I clear Cookies on Chrome?
In order to save you the bother of entering your username and, optionally, your password each time you open Visivi we store these details in local browser storage called cookies.
Sometimes it may become necessary to clear your cookies if you are having trouble logging into the system. You can either do this by clearing your internet history, but this removes other cookies which may be useful. To be more selective and only clear visivi cookies follow these instructions.
Open the Settings Page from within Chrome by clicking on the 3-bar icon at the top-right of your browser window. Or simply enter: chrome://settings/ into the address bar of the browser:
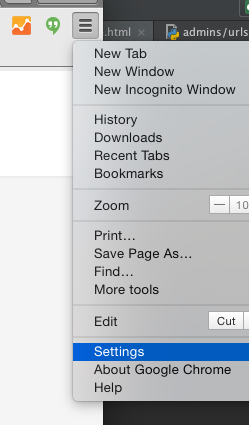
View Advanced settings.
At the bottom of the settings page you will see a link to Advanced Settings. Click this link:
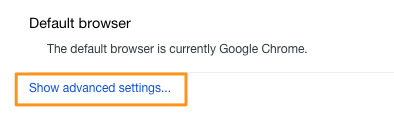
Open Content settings
The Advanced settings reveals more options. At the top of these are the Privacy options. Click on the Content Settings button.
Open the All Cookies options
The Content Settings button displays another form which gives you the options relating to content stored in your browser. Click on the “All cookies and site data …” button.
Find and clear Visivi login cookies
To limit the cookies displayed, enter “visivi.com” into the Remove all shown box.
You can either click the Remove all shown button to remove these cookies (don’t worry – they will be re-created the next time you use visivi), of scroll down to the relevant cookies and remove them by clicking the ‘x’ next to their entries. You will need to clear both launchpad.visivi.com and my.visivi.com (also routeview.visivi.com if you are a Routeview user):
Close all forms and refresh the web page
Close of the forms you opened while following this procedure then refresh the visivi page. You should be prompted for login details – add these as normal and it should let you into the system.