Comparing Photos
There is a facility to view two images side-by-side to allow easier comparison of matching images. For example, it would be easy to compare two images of the same location from different dates, or the same date but from a different angle.
You access the Compare Tool through the Thumbnails Viewer. The current image displayed in the Image Card will be highlighted in Orange. To compare this image with another image, scroll the thumbnail view until you can see the image you wish to compare, press the Shift button, and click on the image thumbnail.

This will open up the two images in the Compare Tool Window
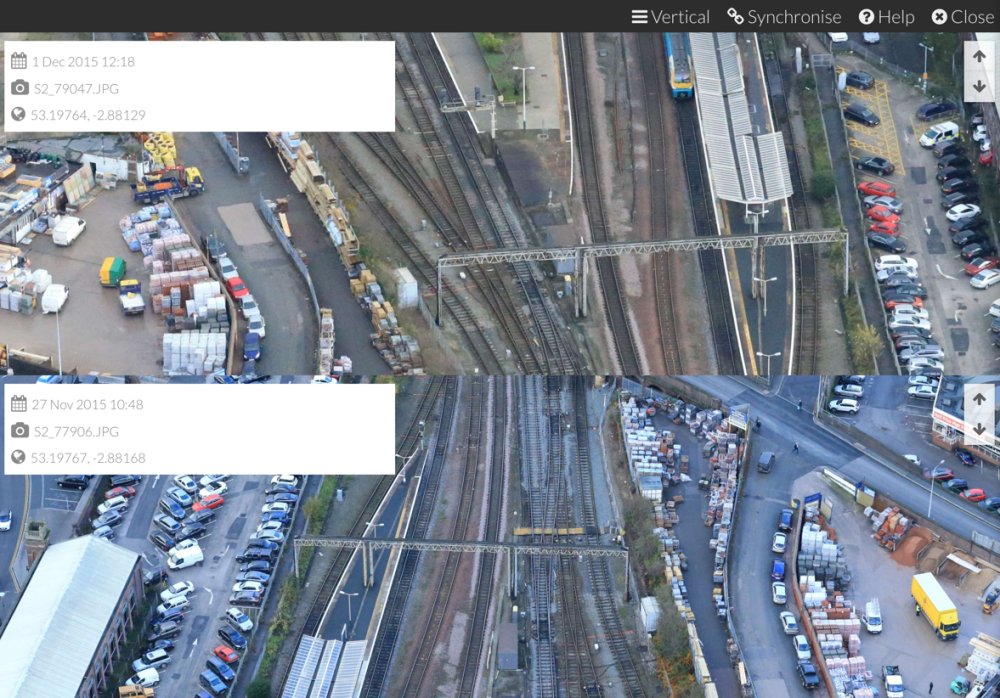
The two images to compare will be displayed side-by-side, split vertically by default. On each image there is a small grey Info Card with image details, and a couple of arrows:
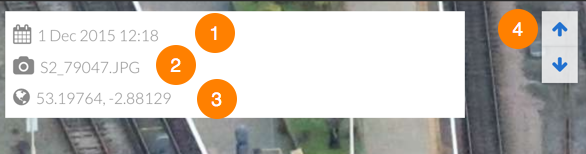
The Info Card has the Image Date and Time taken (1), The Image File name (2) and the coordinates of the image Viewpoint (3). The navigation arrows (4) allow you to swap the image for the previous or next one in the sequence (by time taken).
You can zoom into each image using the mouse wheel or pressing the plus ‘+’ or minus ‘-’ keys on the keyboard or keypad. Pan each image by dragging with the left mouse button down.
Whilst in compare mode, you can change the screen view from vertical to horizontal as required by pressing the Horizontal/Vertical button (the label will change depending on which mode it is currently in)
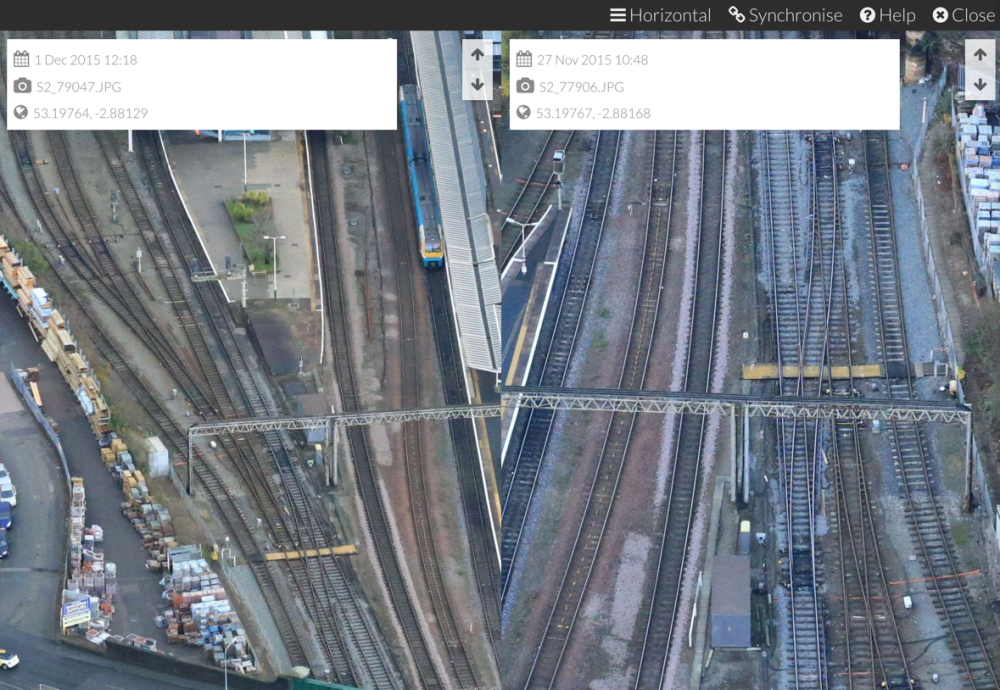
As you switch from image to image using the previous and next image buttons (4), you may wish that the other image would also move to its next or previous image (by date and time taken). If you click the Synchronise button:
{% include visivi-help-img.html image=“compare-horizontal.png” %}
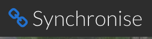
Such that its icon is highlighted in blue, the images will track Previous and Next along their tracks. Play around with it – you’ll soon get the idea.
Finally, to exit the Compare Tool and return to the main window, click the Close button on the top right of the screen.